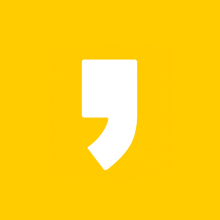인터넷을 보다 보면 아래 사진처럼 움직이는 사진을 보신 적 있으시지요?
GIF(Graphics Interchange Format)라고 해서 이미지의 한 종류이지만 애니메이션 효과를 낼 수 있습니다.

가끔 블로그를 보다보면 특정한 글에서만 썸네일이 움직여서 눈이 갈 때가 있는데
동영상이 아니라 GIF이미지를 대표 사진으로 지정해놓으면 그렇게 보입니다^^
아무래도 움직이지 않는 사진을 썸네일로 해놓았을 때 보다 눈이 가겠지요?
맥북에서 내가 찍은 동영상으로 GIF 만드는법 알려드리겠습니다^^

오늘 소개해드릴 프로그램은 GIFSKI 라는 프로그램입니다.
<< Gifski >>
앱스토어: 미국 앱스토어
가격: 무료
기타 사항: 광고 없음
동영상을 GIF 파일로 손쉽게 바꿔주는 프로그램이에요.
무료이고, 프로그램에 광고도 없고 군더더기 없이 기본 기능을 모아놓아서 추천드립니다.
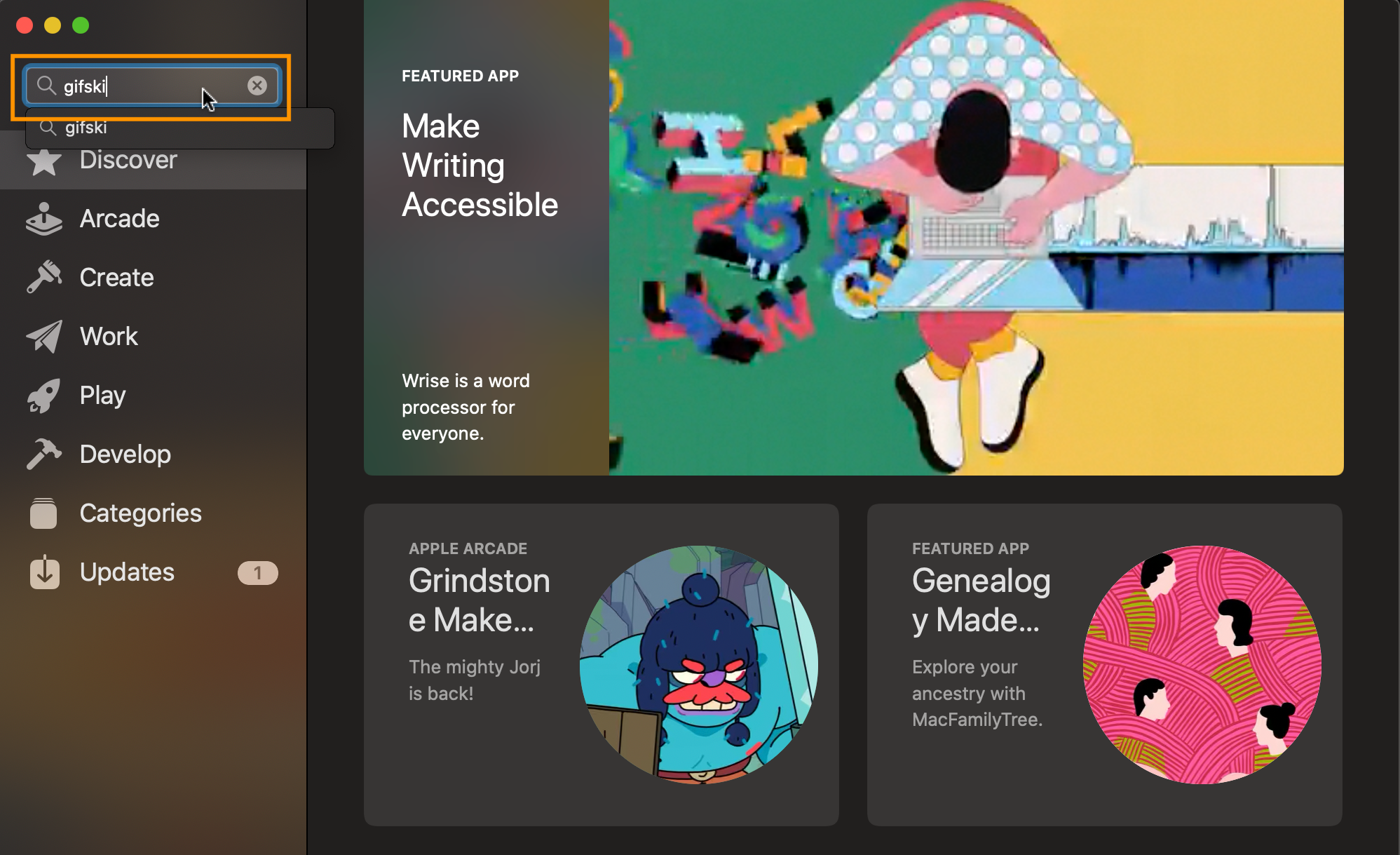
앱스토어에서gifski를 검색해줍니다.
항상 느끼는 거지만 애플의 까다로운 심사기준 덕분에 맥 OS용 앱들 디자인이 참 깔끔하고 예쁜 거 같아요.
gifski는 로고부터가 무지개빛이라 눈에 띄네요!
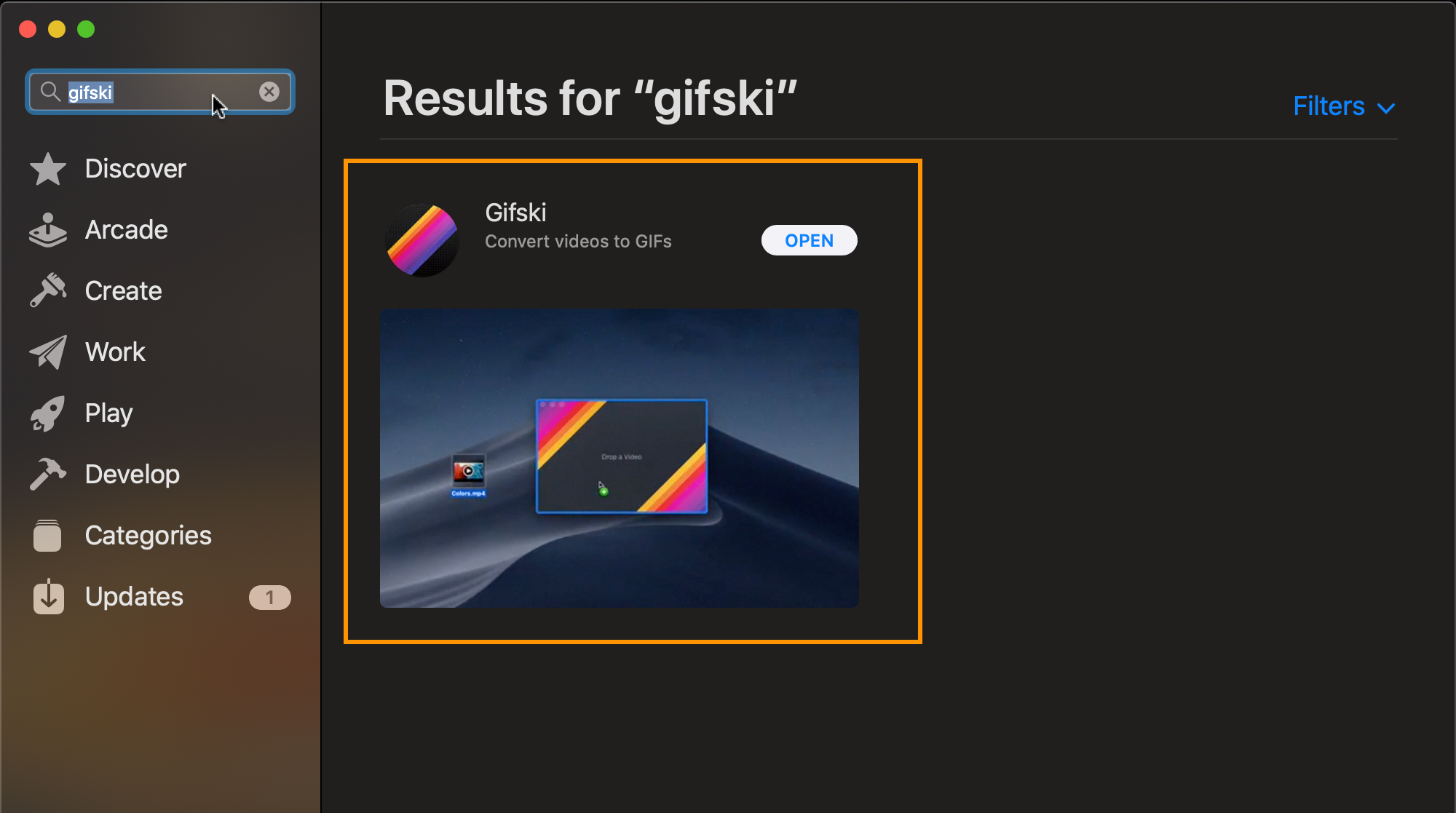

우측의 파란 INSTALL 버튼을 눌러주면 설치가 시작됩니다.
저는 이미 설치해서 OPEN으로 뜨네요.

프로그램을 실행하면 이렇게 작고 앙증맞은 창이 뜹니다.
이게 전부예요
프로그램 용량이 적을 때부터 알아봤는데, 디자인까지 이렇게 간결할 줄 알았을까요?
실행방법은 간단합니다.
프로그램 네모 박스 안에 GIF로 만들고 싶은 동영상을 드래그해서 넣어주면 됩니다.
아니면 OPEN 버튼을 눌러서 파일을 찾아도 되고요.
전 드레그 방식이 훨씬 직관적이고 편해서 주로 드래그해서 사용하고 있습니다.
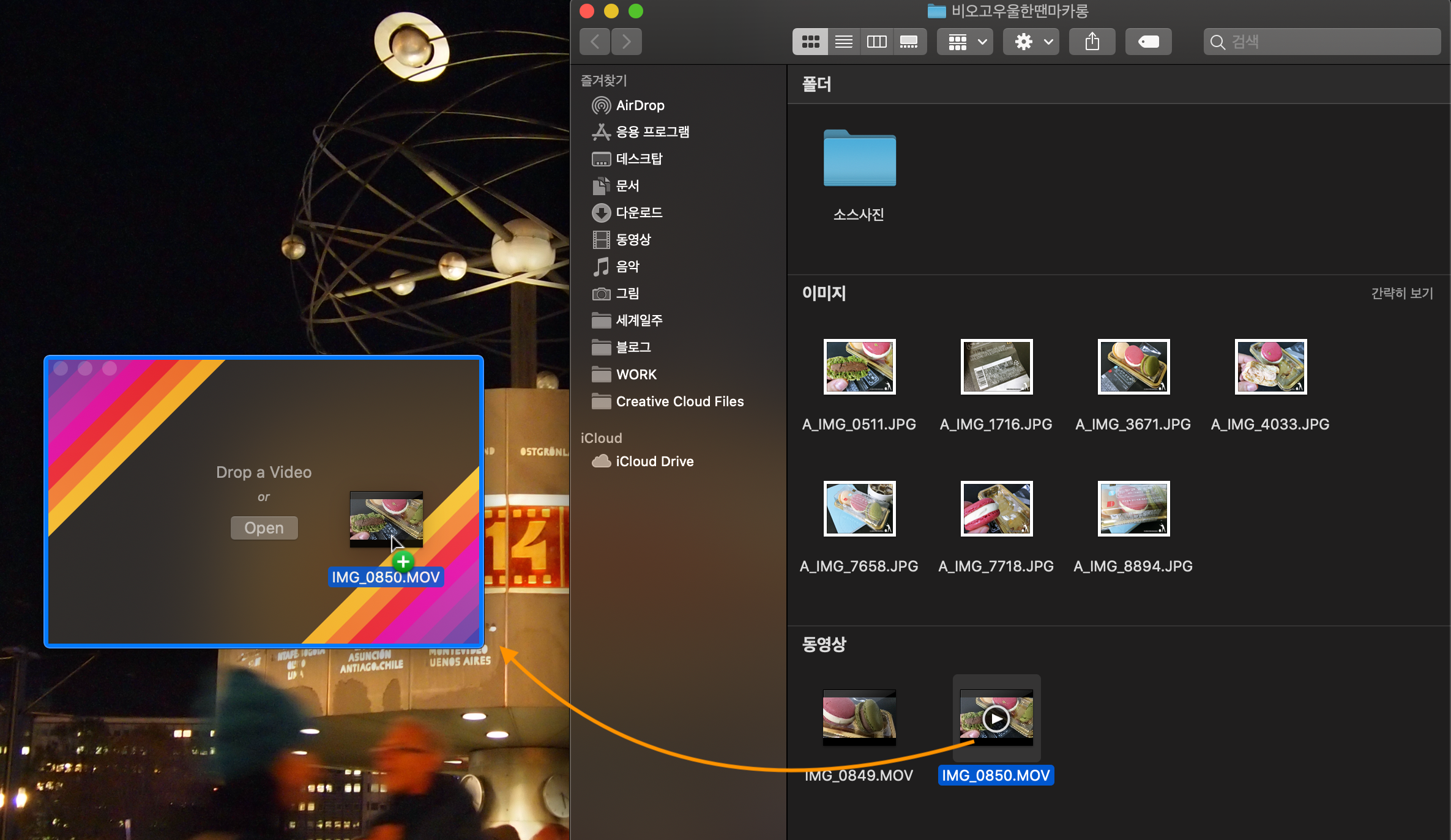
쭉 끌어당겨서 넣어주면 아래 사진처럼 세부 메뉴가 뜨게 됩니다.
프로그램은 깔끔하지만 있을 기능은 다 들어가 있는 거 같아요.
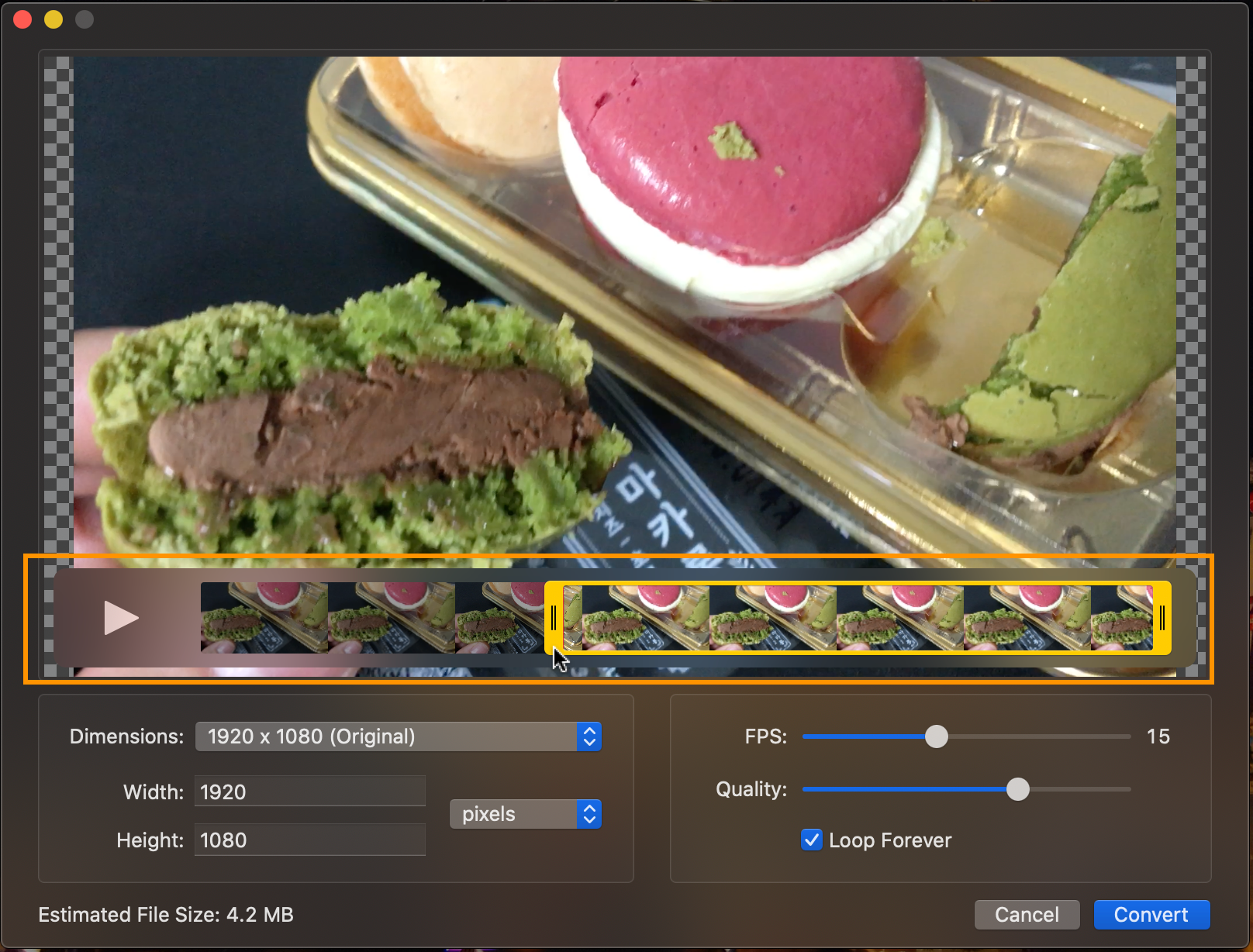
동영상을 넣어주면 미리 보기 화면에서 재생이 가능합니다.
원하는 부분만 선택이 가능해서 앞/뒤의 필요 없는 부분을 잘라낼 수 있어서 편합니다.
굳이 동영상 다듬기 한 다음에 불러올 필요 없이 한 번에 끝내면 됩니다.
괜히 번거롭게 두 번 작업하지 말고 편하게 하세요~!
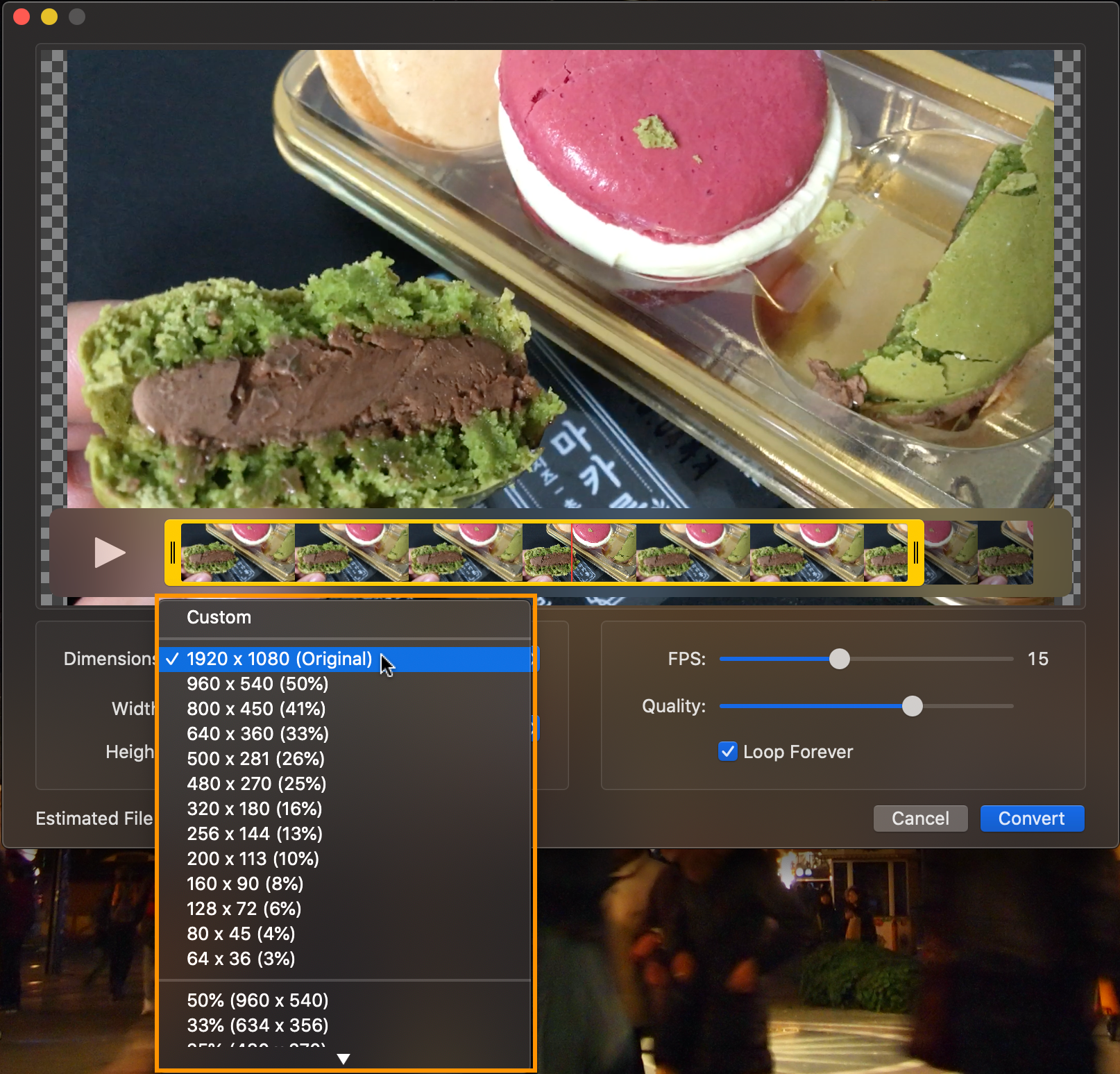
필요한 부분을 선택하셨다면, 최종 출력 사이즈를 정해줍니다.
기존 영상의 비율은 그대로 가져가고 해상도만 선택을 할 수 있어요.
크기 옆 괄호 안에 %를 같이 표시해줘서 바로바로 느낌이 오게 해 둔 것도 센스 있는 부분이네요.
평소 사용하시는 이미지 사이즈에 맞춰서 선택해주시면 됩니다.
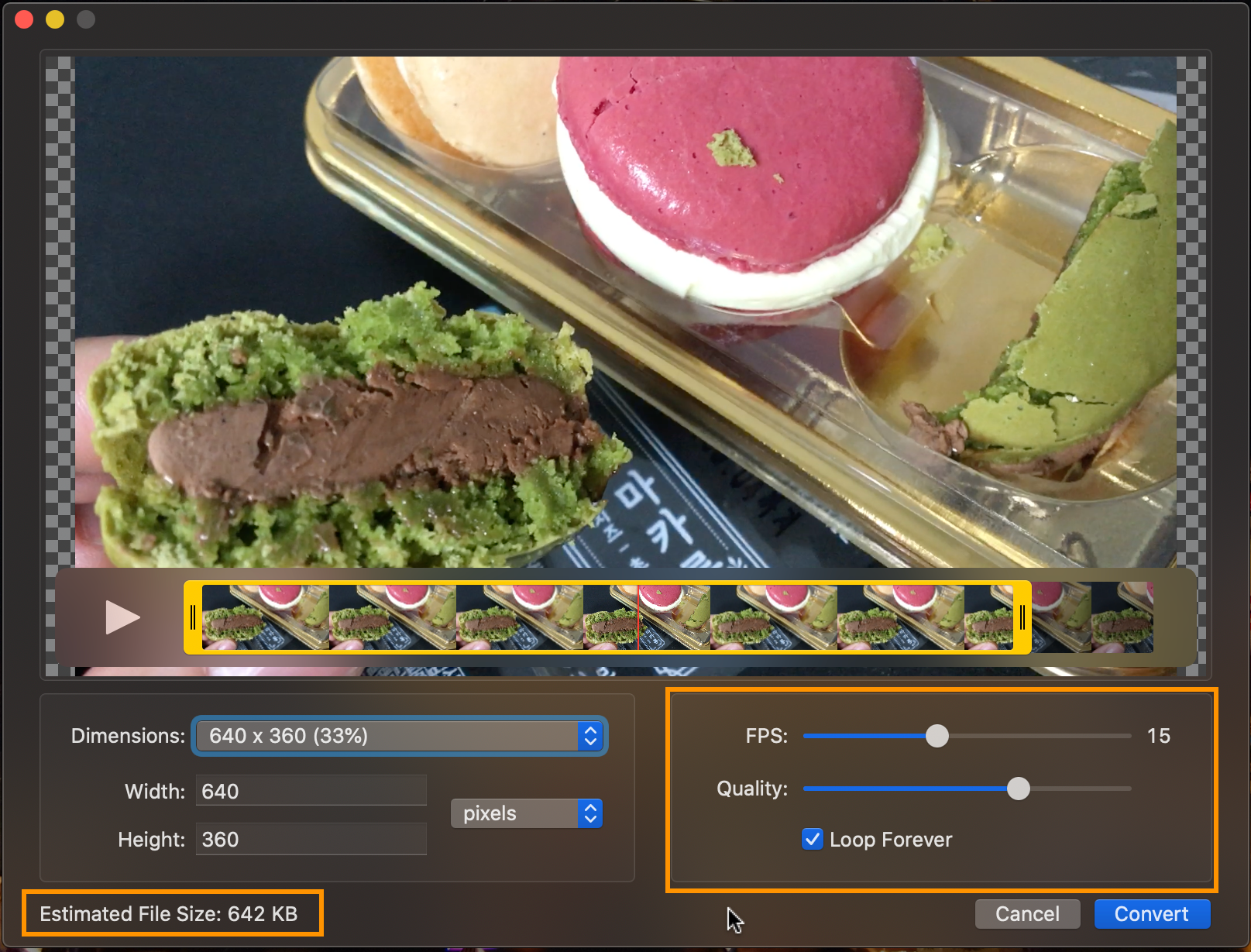
그리고 마지막으로 영상 퀄리티를 설정해줍니다.
FPS는 초당 프레임으로 1초에 사진 몇 장을 넣을 것인지 선택하는 거예요.
보통 우리가 보는 영상은 29~30 프레임 정도 됩니다.
프레임수가 많아질수록 동작이 자연스럽게 연결되고 프레임수가 적으면 약간 끊기는 느낌이 납니다.
기본 설정은 15 프레임 정도로 되어있는데 이 정도면 충분할 것 같아요.
Quality는 영상 화질 느낌이에요.
기본 설정은 저 정도 위치에 되어있어서 기준으로 삼고 가감해가며 사용 중입니다.
왼쪽으로 너무 옮기면 노이즈가 많이 끼어서 적당히 움직여줘야 해요.
기준은 바로 용량입니다!
왼쪽 하단에 보면 642KB라고 되어있지요? 예상 GIF 용량입니다.
말 그대로 예상 용량이고 실제로 변환해보면 조금 더 나와요. 1.5~2배 정도 생각하시면 됩니다.
여기서 문제는 네이버 블로그용으로 사용하시게 되면 용량을 신경 써야 한다는 점이에요.
네이버에서는 사진 1개의 최대 크기가 20MB라서 용량이 초과되면 첨부가 안 됩니다.
그래서 네이버 블로그 용으로 GIF를 만드시려고 한다면 영상 길이와 화질을 잘 조절해서 10MB 이하로 맞추셔야 해요.
그래야 변환 후에 20MB 이하 안정선으로 들어갑니다.
용도에 맞게! 적당한 사이즈로! 만들어주는 게 핵심입니다.
마지막으로 Loof Forever는 무한 반복할 건지 선택하는 옵션입니다.
체크해두시면 무한반복 재생이 되고, 체크를 끄시면 한 번만 움직입니다.
(사진을 클릭하면 다시 1번 움직여요)
다 조절하고 나서 오른쪽 하단의 Convert(변환)를 눌러주시면 변환이 시작됩니다.
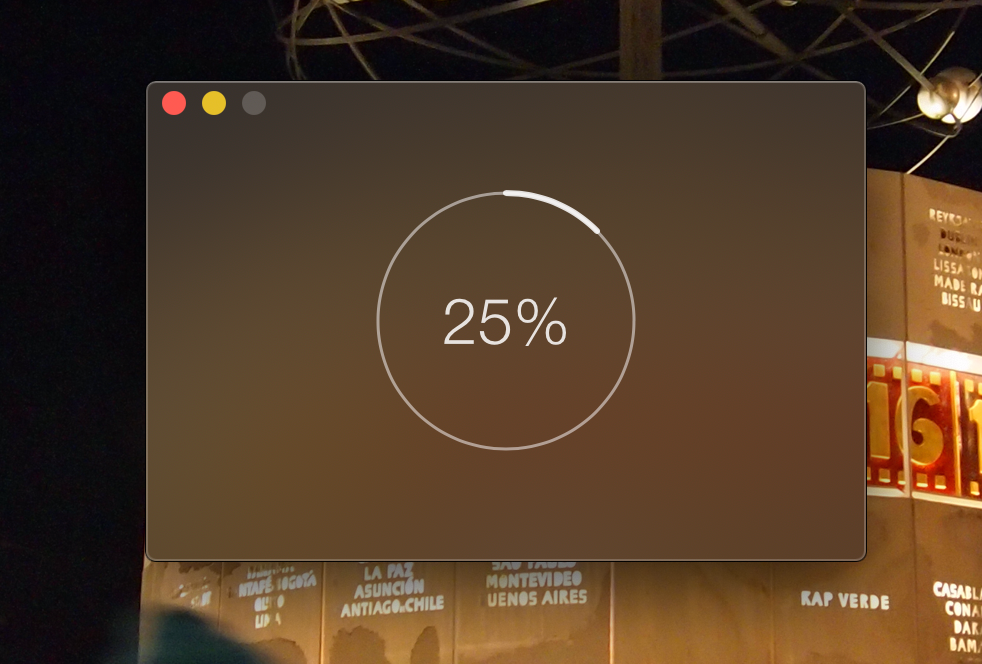
변환창 마저도 군더더기가 없어서 굉장히 흡족합니다.
그런데 변환이 완료되었다고, 100%가 떴다고 프로그램을 절대 끄시면 안 됩니다.
꼭, 저장버튼을 눌러줘야 합니다.
안 그러면 했던 작업을 다시 해줘야 해요.
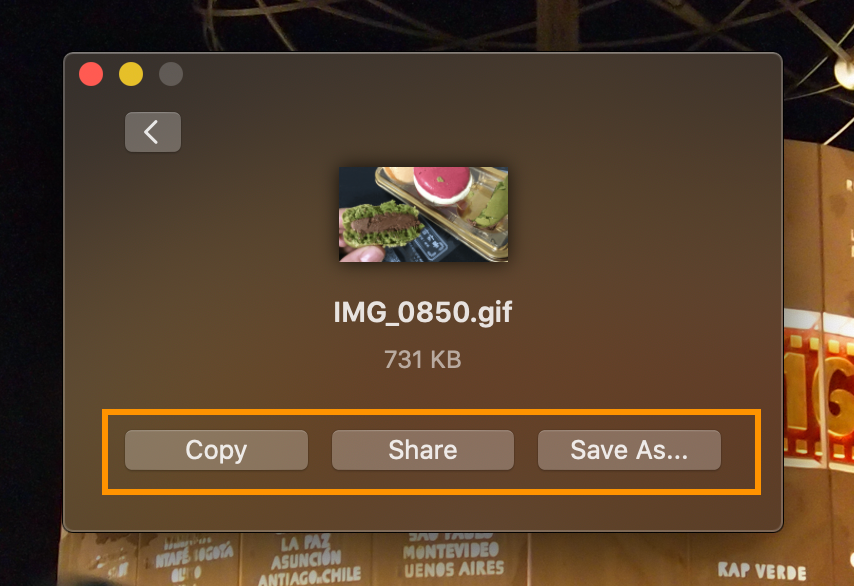
바로 복사해서 붙여 넣기 하거나
공유하거나
저장할 수 있습니다.
가끔 다 된 줄 알고 프로그램을 끄곤 했는데 반드시 저장하셔야 파일로 남습니다!
잊지 말고 챙겨주세요, 저장버튼!!
세 번째 저장버튼을 누르면 파일 이름과 저장 위치를 정할 수 있습니다.
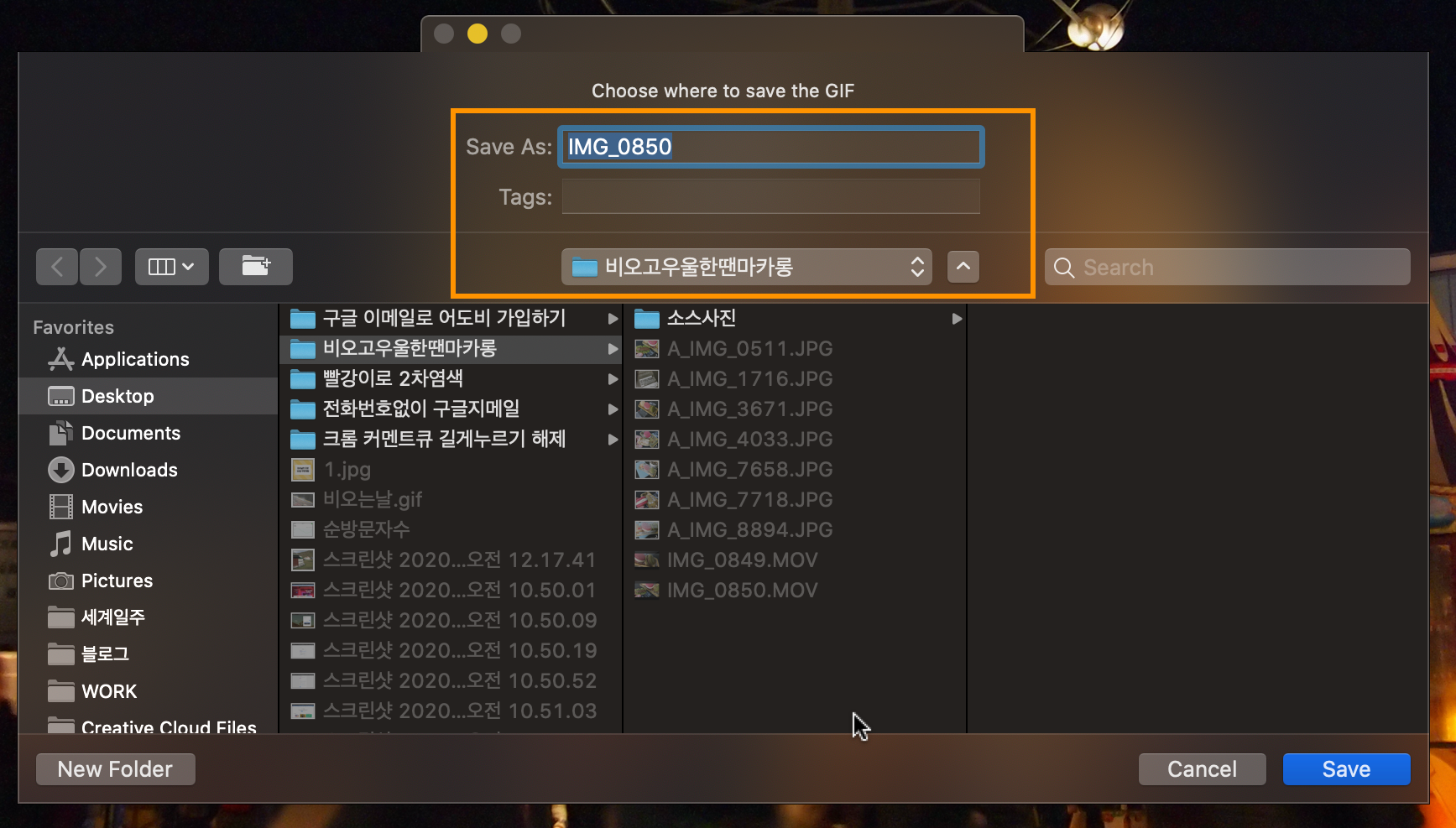
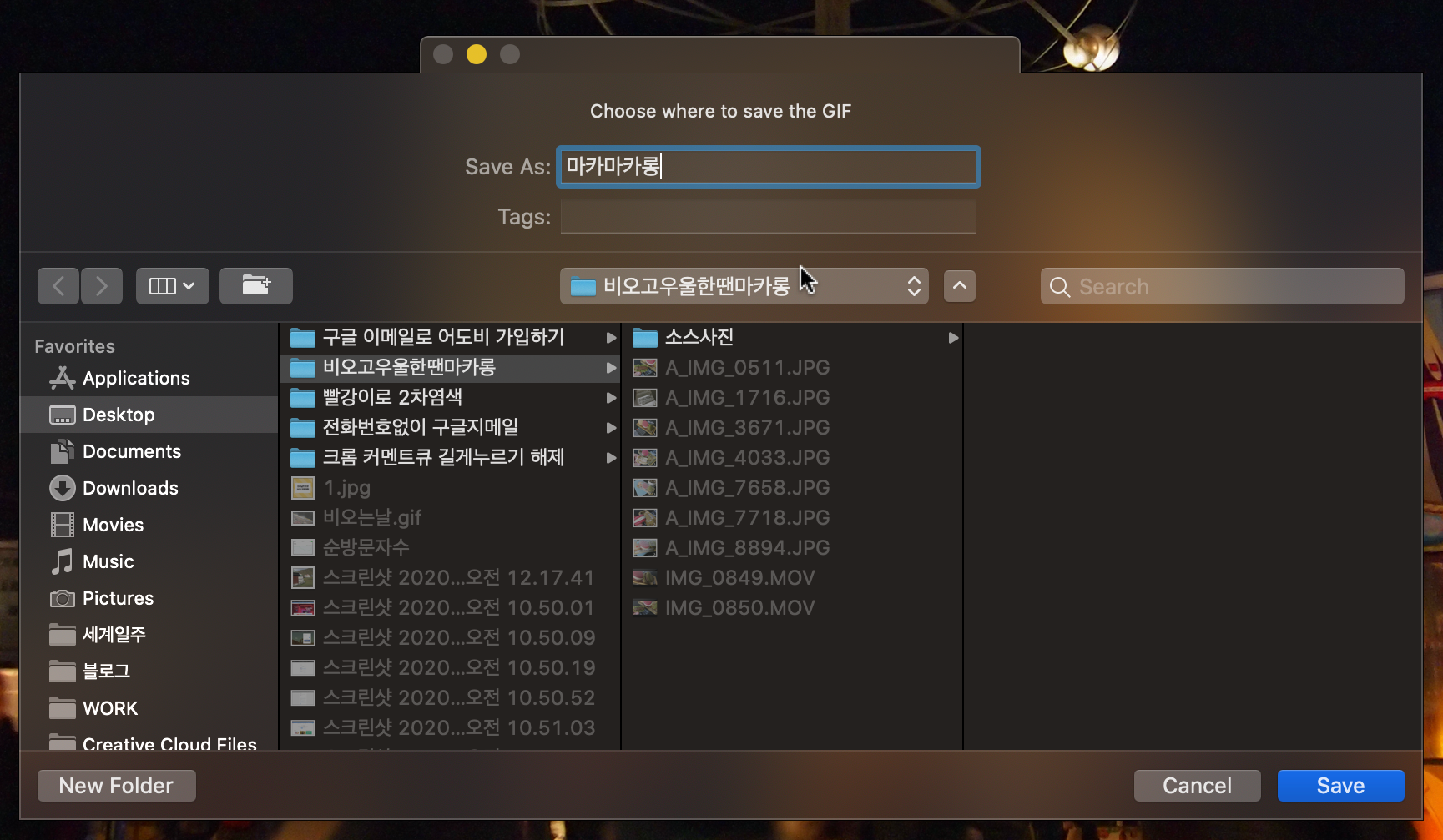
저는 마카마카롱이라고 저장해봤어요.
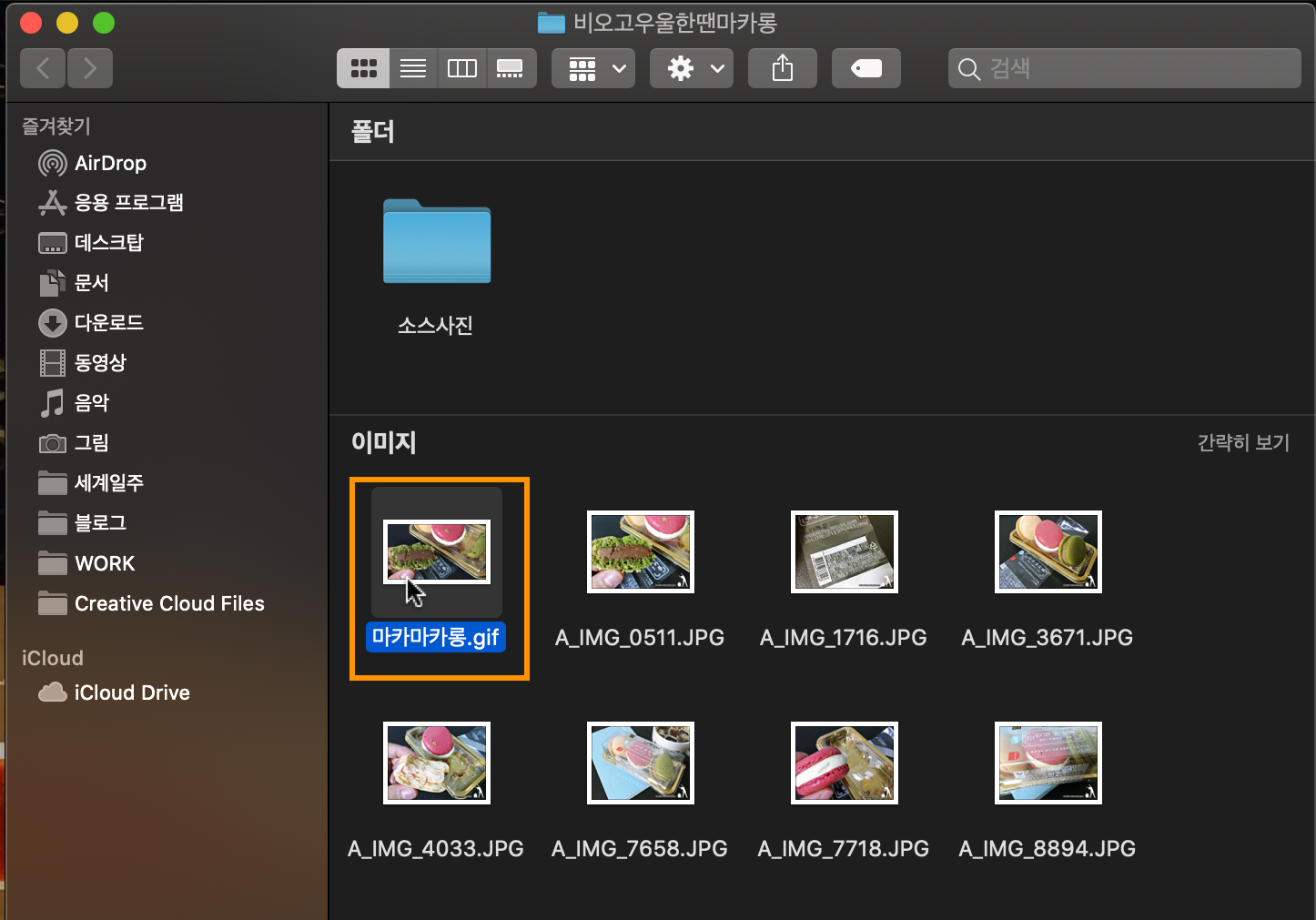
지정된 위치에 잘 저장이 되었습니다.
확장자가 .gif로 된 것 보이시지요?
이렇게 보이면 잘 된 겁니다.
맥에서 .gif 파일을 열면 자동으로 미리보기에서 열리는데
미리보기에서 보면 프레임별로 보이기 때문에 움직이지 않고 PDF 파일처럼 보여요.
제대로 변환되었는지 확인하고 싶으면 사파리나 크롬으로 열기 해서 보시면
움직이는 모습을 잘 확인할 수 있습니다.

동영상 GIF변환 어렵지 않지요?
잘 활용하셔서 블로그도 예쁘게 꾸미고 유입인원도 많이 늘리셨으면 좋겠습니다.
도움이 되셨다면 좋아요와 댓글 부탁드려요🥰