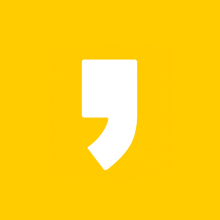티스토리 블로그에 처음 입문하신 분들의 경우 글쓰기 창이 익숙지 않아 헤매시는 경우가 많습니다. 이전보다는 많이 개선되었지만, 그래도 하나하나 적응해가는 과정이 필요해요
오늘은 티스토리 블로그 글에 유튜브 영상 넣는 방법을 설명해 드리려고 합니다. 네이버의 경우에는 유튜브 영상 주소만 붙여넣으면 바로 영상이 인식되면서 자동으로 들어갑니다. 하지만 티스로리의 경우에는 한 가지 과정을 더 거쳐줘야 합니다.
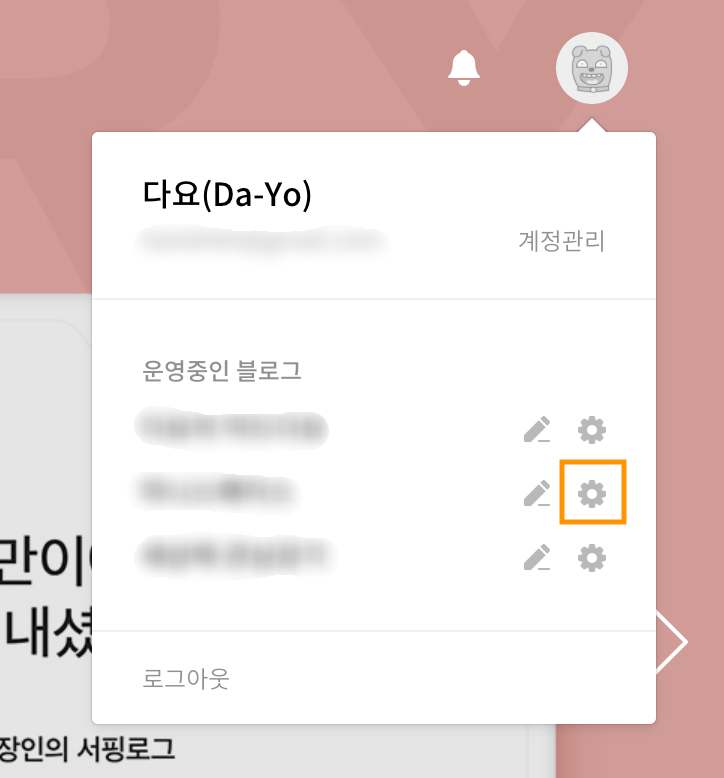

우선 티스토리 블로그 글에 유튜브 영상을 넣기 위해서는 플러그인이라는 것을 설치해줘야 합니다. 티스토리에 로그인 하신 다음에 계정관리를 보면 개설한 블로그가 쭉 보이죠? 그중 글을 쓰실 블로그의 설정 메뉴로 들어가줍니다.
왼쪽의 메뉴를 쭉 보시면 플러그인이라는 것이 있습니다. 여기서 우리는 유튜브 영상을 넣을 수 있는 플러그인을 설치할 거예요.

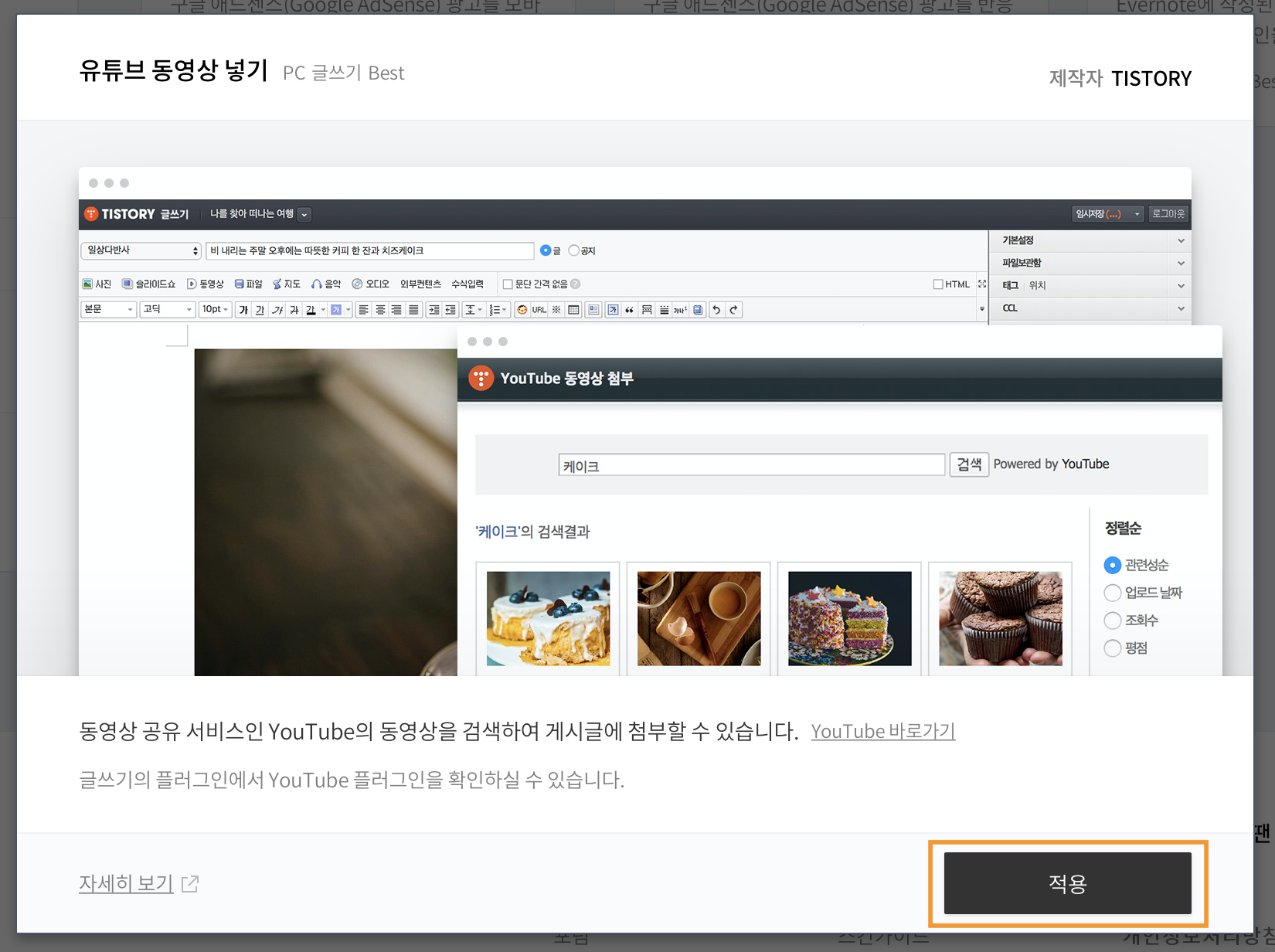
쭉 둘러보시면 여러 가지 유용한 플러그인들이 있습니다. 다른 플러그인에 대해서도 차차 설명을 해 드릴 건데, 오늘은 유튜브 동영상 넣기 플러그인을 추가해볼게요. 아래쪽 적용 버튼을 누르면 플러그인이 자동으로 적용이 됩니다. html 코드를 사용해서 동영상을 넣을 수 있지만, 코드에 익숙지 않은 분들은 플러그인을 이용하시는 게 수월하실 거예요.
이제 플러그인이 적용되었으니 블로그에 영상을 넣어볼게요.
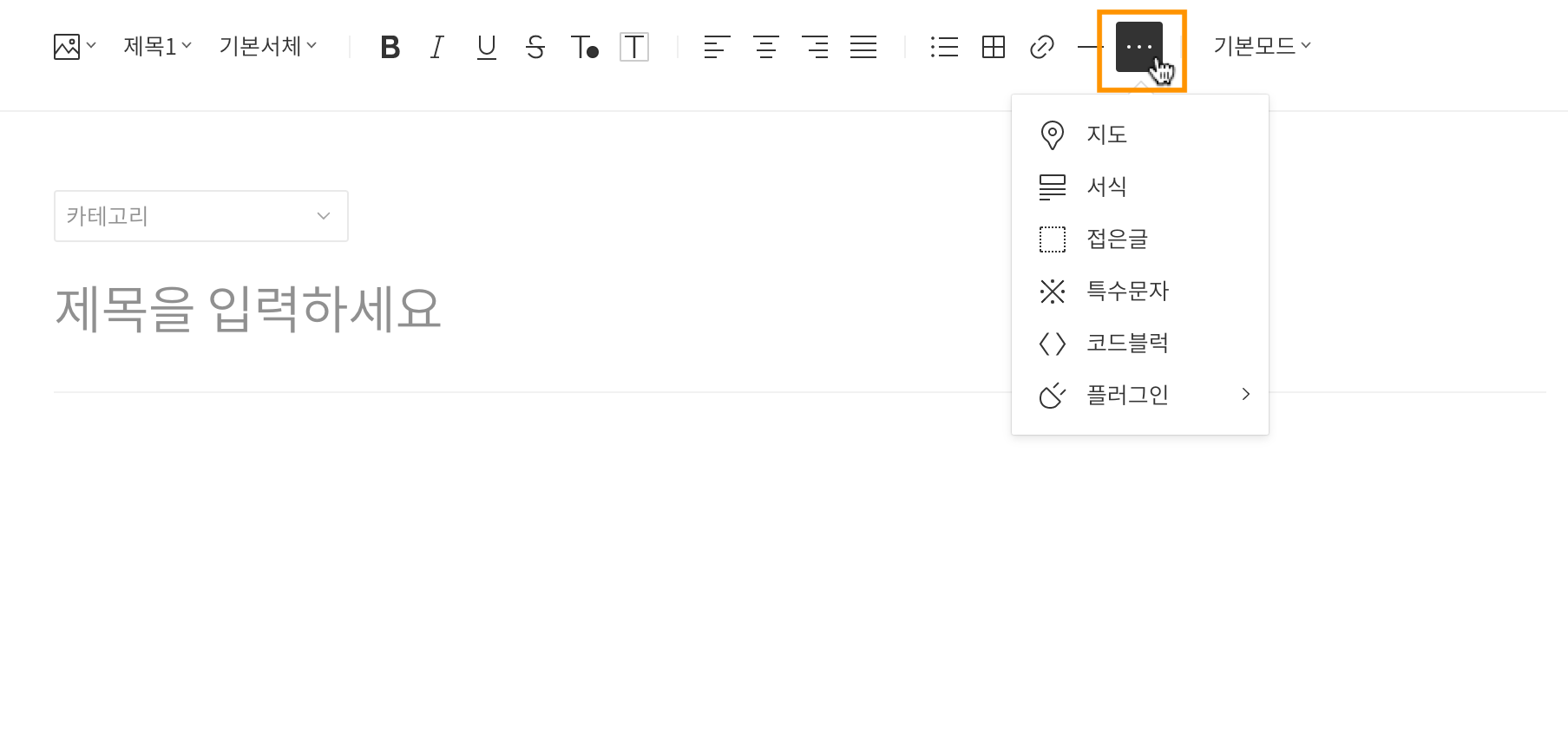

티스토리 블로그 글쓰기 에디터로 들어가면 메뉴 오른쪽에 . . . 으로 표시된 아이콘이 있습니다. 이 아이콘을 눌러보시면 지도, 서식, 접은 글 들 다양한 서식 메뉴들이 들어가 있어요. 플러그인에 보시면 방금 추가한 YouTube라는 플러그인이 들어가 있습니다.
클릭해서 영상을 하나 넣어볼게요.


이렇게 새 창이 하나 뜹니다. 플러그인이 막 예쁘지는 않아요. 약간 클래식한 느낌이 많이 납니다.
저는 Lizzo라는 가수의 뮤직비디오를 넣고 싶어서 검색을 해봤어요. 검색하면 유튜브 영상 검색 결과가 뜹니다. 딱 원하는 영상을 넣으려면 검색을 상세하게 잘하셔야 합니다. 이 부분이 그렇게 편하지는 않아요ㅠ
그리고 원하는 영상을 찾으셨다면 영상 아래 네모 박스를 잘 클릭해줍니다. 영상을 클릭하시게 되면 유튜브 해당 영상 페이지로 넘어가서 검색을 다시 하셔야 해요.
😭😭😭
체크표시까지 잘하셨다면 등록을 눌러주면 됩니다.
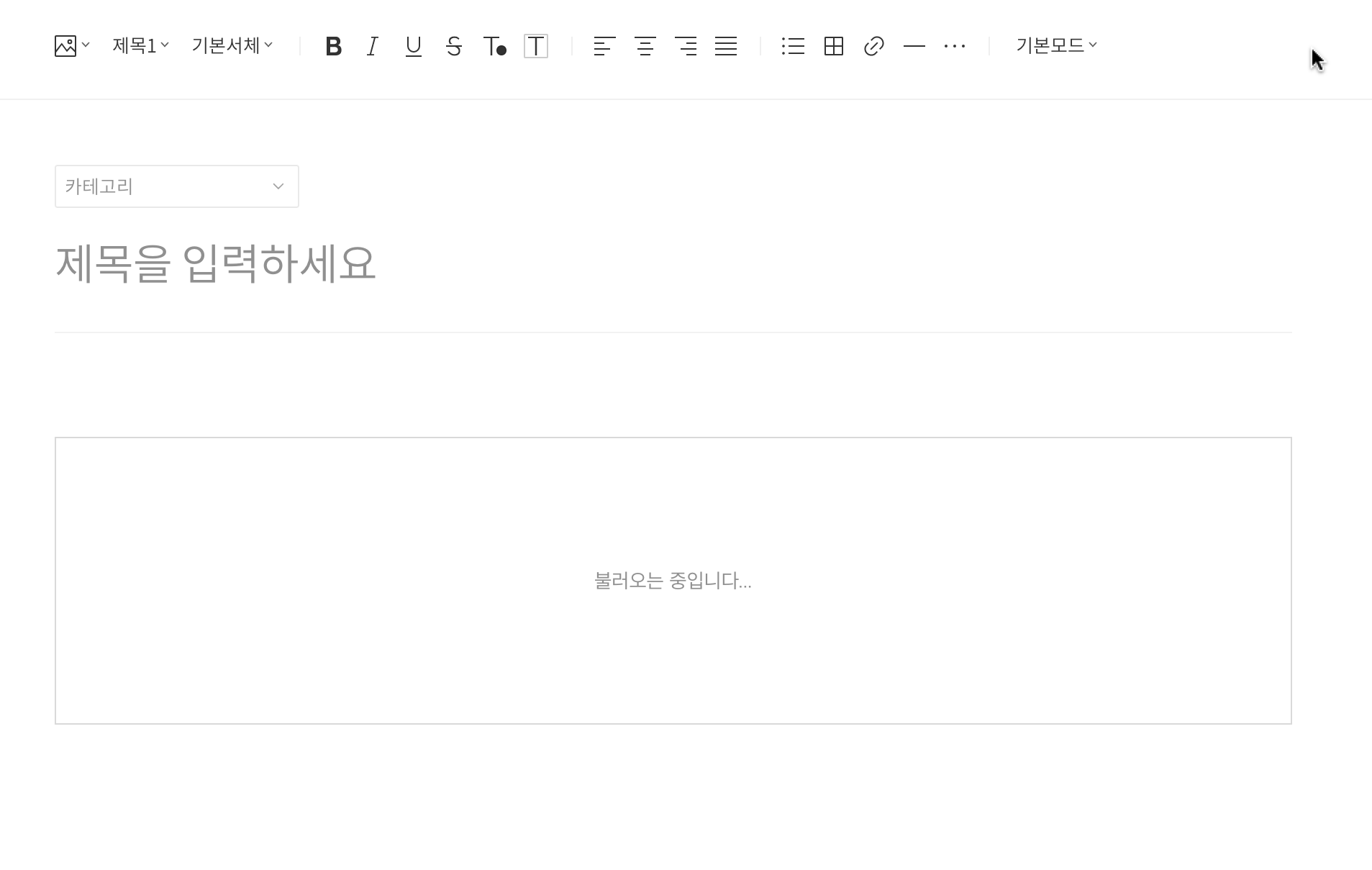


영상을 등록해주면 '불러오는 중입니다'라는 메시지가 뜹니다. 잠시 기다려 주시면 아래 사진처럼 영상이 잘 들어가는 모습을 볼 수 있습니다. 인터넷과 컴퓨터 환경에 따라 불러오는 시간이 좀 다를 수 있어요.
영상이 잘 들어갔습니다!
티스토리의 경우에는 영상 밑에도 주석을 달 수 있어서 간단한 설명을 넣을 수 있어요. 개인적으로 마음에 드는 부분이에요.
설명드리는 김에 저도 영상을 하나 넣어보았어요. 요즘 1일1깡이 대세이듯 저는 1일 1쥬스를 하고 있습니다. 노래 가사가 참 좋아서 아침마다 들으면서 자존감을 잔뜩 펌핑해주고 하루를 시작하네요!
오늘은 티스토리 블로그 글에 유튜브 영상 넣는 방법을 소개드렸어요.
블로그 하실 때 여러 가지 글감들을 사용하면 글이 풍부해지는 걸 느낄 수 있는데요. 유튜브 영상도 활용하셔서 더욱더 좋은 글 쓰셨으면 좋겠네요.
이 글이 유익하셨다면 좋아요와 댓글 부탁드립니다🥰