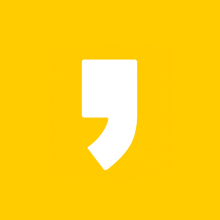화상회의 ZOOM, 이제 화상회의가 대세다
팬데믹 사태 이후 사람이 모이는 집회나 세미나가 제한이 되다 보니 화상회의라는 것을 다 해보게 됩니다. 화상회의하면 대기업에서 외국 거래처 사람들과 영어로 쏼라쏼라 하는 그런 모습을 상상했었는데, 그걸 제가 하게 될 줄은 몰랐네요. 요즘은 회사 간 미팅도 화상으로 하고, 세미나나 강연회 같은 것도 온라인에서 열기도 하더라고요. 저도 세미나 때문에 화상회의 ZOOM을 설치했습니다. 언제나 이직 옆그레이드를 노리고 있기 때문이죠(코쓱타드).

화상회의 ZOOM은 컴퓨터(윈도우/맥), 스마트폰, 태블릿 등 모든 기기에서 사용 가능하다는 점이 최고 장점입니다. 기기를 가리지 않기 때문에 윈도우 사용자와 맥북 사용자, 그리고 컴퓨터가 없으신 분들도 스마트폰이 있으시다면 회의 접속이 가능합니다. 집에서 편하게 컴퓨터로 화상회의에 참석하는데, 어느 날은 외출해 있는 도중에 급하게 회의가 잡혔어요. 당황스럽지만 가방에는 아이패드가 들어있습니다. 그러면 아이패드로 차 안에서 회의에 접속할 수도 있고, 아니면 스마트폰으로도 회의에 참석이 가능한 거죠. 매우 편리합니다.
그리고 줌은 가입도 필요 없습니다. 그냥 사용하시는 기기에 프로그램만 미리 깔아 두면 되어요. 회의 주최자가 보내주는 링크(주소)만 있으면 화상회의에 접속이 됩니다. 물론 회의 주최자는 가입도 해야 하고 회의실도 만들어야 되고 하지만, 회의를 참가하는 입장에서는 프로그램 설치 외에 특별히 해야 할 일이 없어요. 굳이 회원가입을 하실 필요가 없습니다. 다만 회원가입을 하시면 개인설정을 저장해둘 수 있다 정도가 장점이겠지만 굳이 가입할 이유가 없을 듯합니다.
줌 설치방법(윈도우/맥/안드로이드/IOS)
심지어 줌 설치방법도 매우 쉽습니다. 줌 홈페이지를 통해 모든 기기의 줌 프로그램 설치를 할 수 있도록 안내하고 있어요. 다만 검색했을 때 홈페이지 설명글이 영어로 되어있어서 선뜻 겁이 날 뿐이에요. 홈페이지에 다운로드 링크가 작은 텍스트로 되어있어서 찾기가 어려울 뿐이지만 조금만 찾아보면 쉽게 발견할 수 있습니다. 스크린샷을 통해 알려드릴 테니 차근차근 따라오세요.
준비물: 화상회의 ZOOM을 설치할 기기(컴퓨터면 컴퓨터, 휴대폰이면 휴대폰 등)
1. 컴퓨터의 경우(윈도우/맥): 공식 홈페이지 접속해서 다운로드 받기

'줌'을 검색해서 첫 번째 사이트(Zoom Meetings - Zoom)로 접속합니다.
두 번째 Zum은 다음이나 네이트 같은 검색엔진이에요. 첫 번째 사이트로 들어가면 됩니다.


홈페이지로 접속하시면 제일 상단 검정 바에 메뉴가 있습니다.
(아니, 이렇게 잘 안 보이게 둘 줄은 몰랐죠ㅎ)
리소스 > Zoom 클라이언트 다운로드로 들어가시면 목록이 뜹니다.
혹은



미팅 및 채팅이라는 메뉴에서 '회의 솔루션을 현대화하세요'라는 문구 아래에도 다운로드 링크가 있습니다.
아래 설명을 보면 파란 글씨로 다운로드 링크가 표시되어있습니다.

회의용 Zoom 클라이언트 다운로드의 파란 글씨를 눌러주세요.
그러면 자동으로 다운로드 창이 뜨면서 프로그램이 저장됩니다.
다운받아진 후 프로그램을 설치하면 끝납니다.
사실 여기서 아이폰/안드로이드폰 프로그램도 받을 수 있습니다.
그러나 모바일 어플은 플레이스토어/앱스토어에서 다운로드하는 편이 편합니다.
아이폰 사파리로 줌 모바일 홈페이지를 들어가 보니 영어로 뜨더라고요.
(우울)
2. 안드로이드폰/아이폰의 경우: 플레이스토어/앱스토어에서 다운로드


안드로이드는 플레이스토어에서, 아이폰은 앱스토어에서 줌을 검색하시면 됩니다.
요 파란 바탕에 카메라 모양 아이콘이 화상회의 ZOOM 어플이에요!
둘 다 무료 어플이고, 역시나 회원가입이나 로그인 절차가 없습니다.
3. 어플 설치 후 회의 접속하는 방법: 링크 클릭, 회의 ID 입력
만들어진 회의실에 입장하는 방법은 두 가지가 있습니다. 전송받은 회의실 링크로 입장하는 방법과 회의 ID를 입력하는 방법입니다. 학교 같은데서는 회의 ID와 이름 입력방식을 자주 사용하고, 회사나 세미나 등의 소그룹회의에서는 링크를 보내주는 방식을 선호하는 것 같습니다. 그런데 사실 링크로 접속하는 것이 참가자 입장에서는 훨씬 편한 것 같습니다.

링크를 받으신 경우에는, 줌이 설치되어있다면 프로그램이 자동으로 켜지면서 바로 회의실로 입장이 됩니다.


그러나 회의 ID를 받으신 경우에는 줌 프로그램/어플을 실행하신 후, 공지받은 회의 ID를 입력해주시고 회의 주최자가 알아볼 수 있도록 이름이나 직책을 기록하신 후 참가를 누르시면 회의실로 입장이 됩니다.
화상회의라는 게 뭔가 낯설기도 하고 쑥스럽기도 했지만 어느새 우리 삶에 익숙한 존재로 자리 잡아가는 것 같습니다. 화상회의 ZOOM 프로그램도 처음에야 어렵지만 사용하다 보면 우리가 카카오톡을 사용하듯 매우 쉽게 느껴지실 겁니다. 설치 잘하셨으면 좋겠습니다.